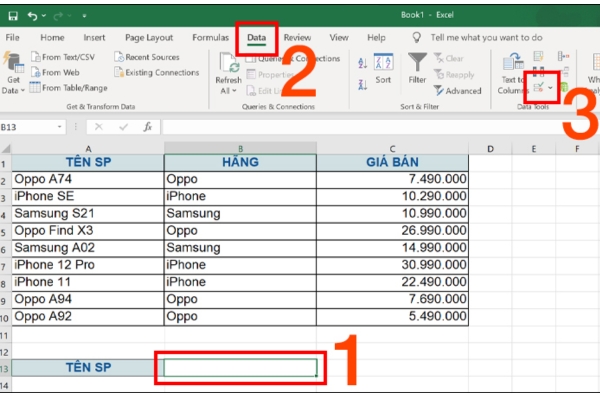Bạn đang tìm kiếm cách để quản lý dữ liệu hiệu quả hơn trong Excel? Danh sách tùy chọn (Custom list) là một tính năng hữu ích giúp bạn đơn giản hóa việc nhập dữ liệu, tăng tính chính xác và đồng nhất cho dữ liệu. Bài viết này của Tin học Ngoại ngữ Thăng Long sẽ hướng dẫn chi tiết cách tạo danh sách tùy chọn trong Excel một cách nhanh chóng và hiệu quả nhất, giúp bạn tiết kiệm thời gian và nâng cao năng suất công việc.
Danh sách tùy chọn trong excel là gì?
Danh sách tùy chọn trong Excel là một tính năng cho phép bạn tạo ra một danh sách các mục cố định mà người dùng có thể chọn từ một danh sách thả xuống. Khi một ô có danh sách tùy chọn được tạo, người dùng có thể nhấp vào một biểu tượng mũi tên bên cạnh ô đó để mở danh sách các mục có sẵn và chọn một mục từ danh sách đó. Điều này giúp đơn giản hóa quy trình nhập liệu và giảm thiểu lỗi nhập liệu.
Xem thêm: PowerPoint là gì? Hướng dẫn sử dụng PowerPoint cho người mới
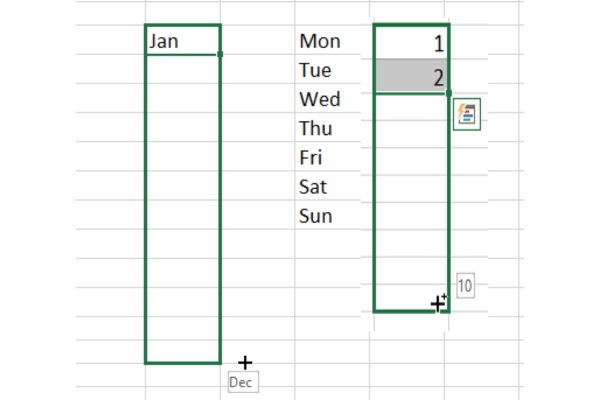
Lợi ích khi sử dụng danh sách tùy chọn trong Excel
Danh sách tùy chọn trong Excel có nhiều lợi ích sau:
-
Đơn giản hóa việc nhập dữ liệu: Thay vì gõ tay từng lựa chọn, bạn chỉ cần chọn từ danh sách có sẵn.
-
Tăng tính chính xác: Giảm thiểu lỗi chính tả và nhập liệu sai.
-
Tạo sự đồng nhất: Đảm bảo dữ liệu được nhập theo định dạng thống nhất.
-
Tăng hiệu quả phân tích dữ liệu: Dễ dàng lọc và tổng hợp dữ liệu dựa trên các lựa chọn trong danh sách.
Xem thêm: Cách dùng các thẻ animations trong PowerPoint
Chi tiết các bước tạo danh sách tùy chọn trong Excel
Bước 1: Tạo trước các danh sách muốn thêm
Ví dụ: chúng tôi tạo ra 4 danh sách tùy chọn muốn thêm vào custom list của Excel như sau
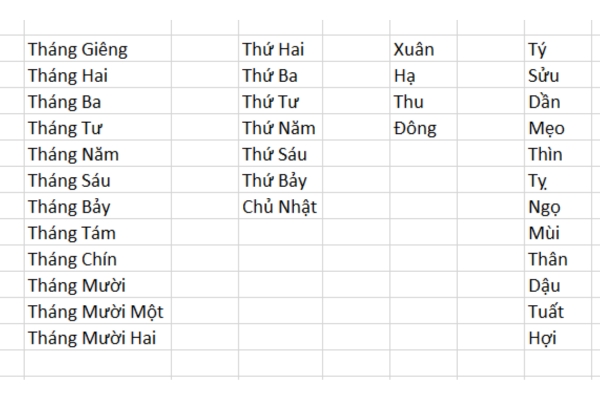
Bước 2: Vào File tab, click vào Option.
(tùy vào phiên bản Office mà có giao diện khác nhau).
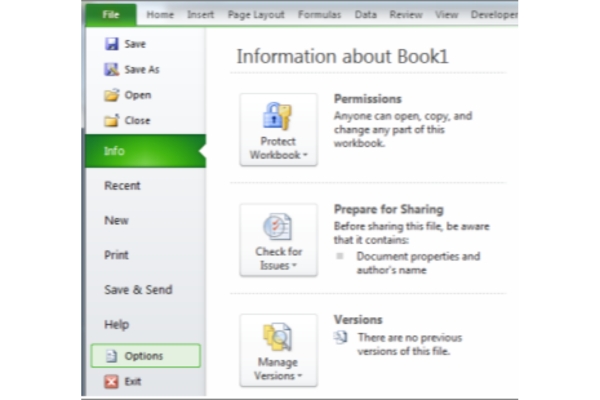
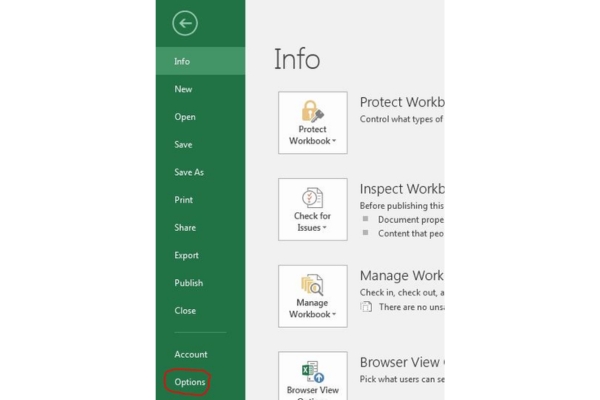
Bước 3: Click vào mục Advanced, đến mục General và click vào button Edit Custom List.
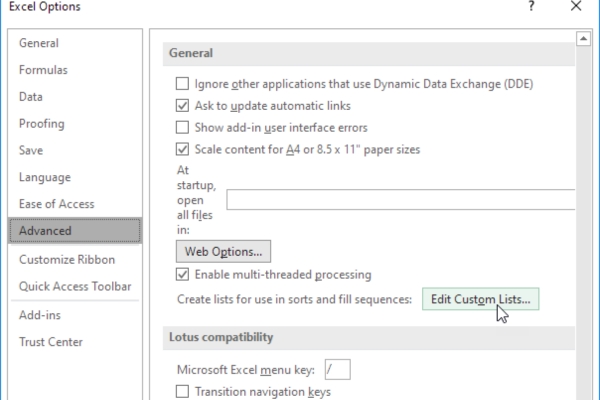
Tại đây bạn sẽ thấy danh sách những custom list có sẵn trong Excel.
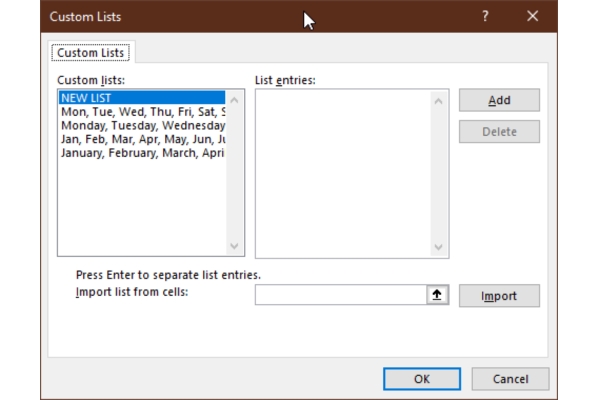
Bước 4: Làm theo thứ tự 5 bước theo số trong hình.
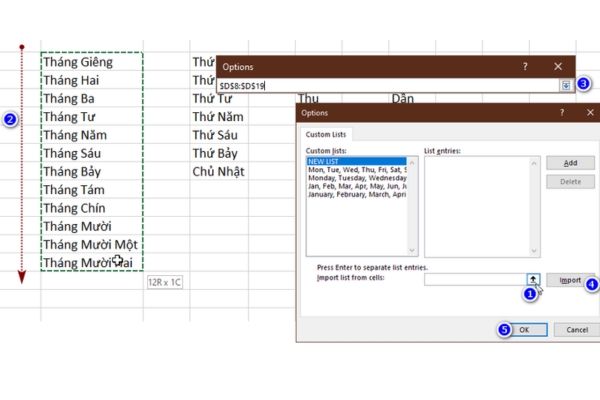
Bước 5: Thử xem custom list có hoạt động đúng không.
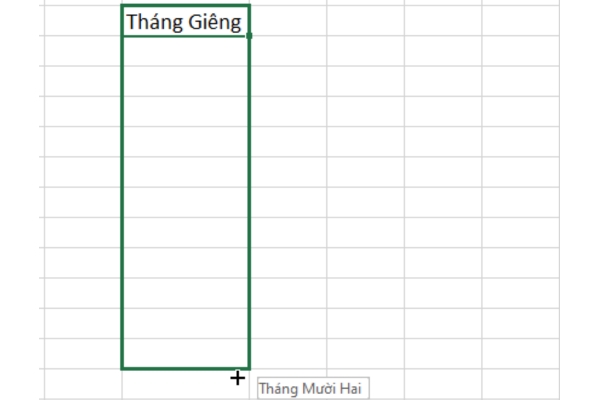
Xem thêm: Hướng dẫn các thao tác với wordart phổ biến, cực nhanh, cực dễ hiểu
Vậy là bạn đã hoàn thành việc tạo danh sách tùy chọn trong excel. Từ nay trở đi, mỗi khi bạn chọn Tháng Giêng và sử dụng tính năng AutoFill, Excel sẽ tự động sử dụng danh sách mà bạn đã tạo. Tuy nhiên, tính năng này chỉ có hiệu lực trên máy tính của bạn và không tự động áp dụng trên các máy tính khác. Chúng tôi sẽ thảo luận về cách áp dụng tính năng này trên các máy tính khác trong các bài hướng dẫn nâng cao.