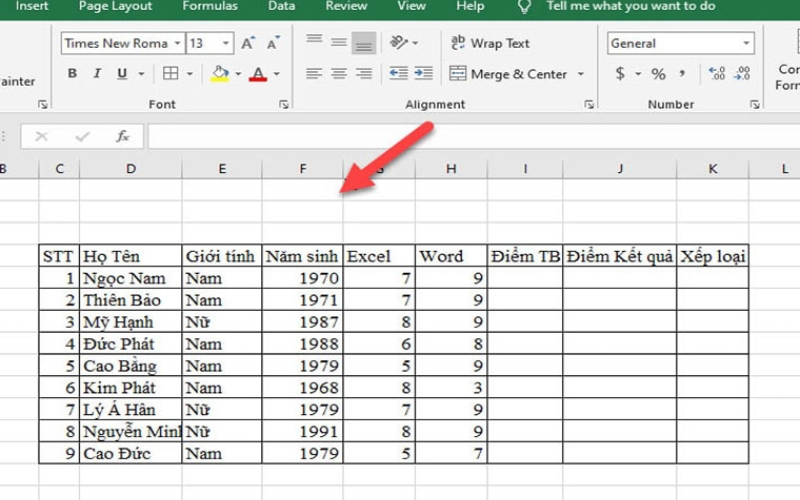Khung viền là phần khá quan trọng trong bảng tính Excel, nếu tạo bảng trong Excel mà không có khung viền khi in ra sẽ thấy rất kỳ, thiếu tính thẩm mỹ và rất khó nhìn. Cùng Tin học ngoại ngữ Thăng Long tìm hiểu cách tạo khung viền trong Excel dễ dàng ngay sau đây nhé!
Khung viền trong bảng tính Excel là gì?
Khung viền trong bảng tính Excel là một đường bao quanh một ô hoặc một phạm vi ô trong Excel. Khung viền có thể được sử dụng để làm nổi bật một phần cụ thể của bảng tính, chẳng hạn như tiêu đề cột hoặc tổng số hàng, hoặc để phân biệt các phần khác nhau của bảng tính.
Khi mở Excel, bạn sẽ thấy các ô nhỏ được hiển thị sẵn trên bảng tính. Khi nhập dữ liệu, các ô này mặc định sẽ có đường viền bao quanh để giúp bạn dễ quan sát.
Tuy nhiên, những đường viền này chỉ là để thuận tiện cho việc làm việc của bạn. Nếu bạn không chọn viền khung cho bảng, khi in ra, chỉ có dữ liệu mà bạn đã nhập sẽ được hiển thị mà không có đường viền nào xuất hiện.
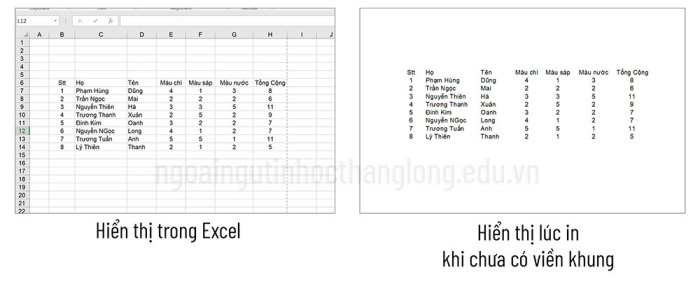
Xem thêm: Cách gõ tiếng Việt thông dụng nhất hiện nay
Tạo khung viền cho bảng tính trong Excel
Sau khi nhập nội dung trong Excel, bạn cần thực hiện theo các bước sau để tạo khung viền trong Excel
Bước 1: Dùng chuột quét chọn toàn bộ dữ liệu cần tạo khung viền. Lưu ý: chỉ quét chọn dữ liệu cần tạo khung.
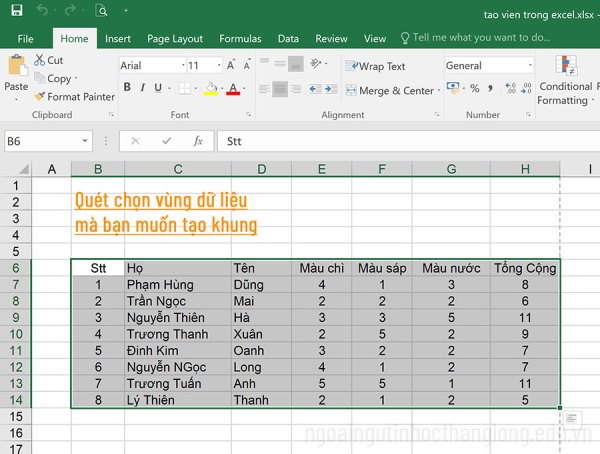
Bước 2: Chọn thẻ “Home”, nhóm Font, bạn bấm chọn vào công cụ “Borders”
Trong “Borders” sẽ có nhiều lựa chọn, nếu bạn muốn tạo khung viền cho toàn bộ nội dung thì chọn “All Borders”
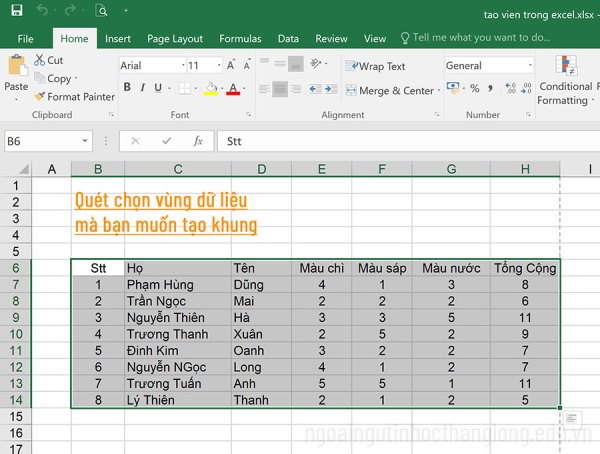
Bước 3: Xem kết quả. Lúc này bạn sẽ thấy dữ liệu của mình sẽ có đường viền xung quanh, đậm hơn đường kẻ mặc định của Excel.
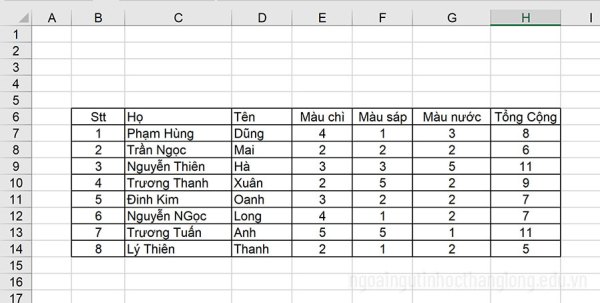
Xem thêm: Hướng dẫn các thao tác với wordart phổ biến, cực nhanh, cực dễ hiểu
Tùy chỉnh khung viền
Excel cho phép người dùng tùy chỉnh khung viền với những đường nét khác nhau và màu sắc khác nhau. Bạn có thể làm theo các bước sau:
Ví dụ: Mình muốn kẻ khung viền với nét bên ngoài là nét đôi màu cam, nét bên trong là nét đứt màu xanh lá.
Bước 1: Dùng chuột quét chọn toàn bộ dữ liệu cần tạo khung viền. Lưu ý: chỉ quét chọn dữ liệu cần tạo khung.
Bước 2: Chọn thẻ “Home”, nhóm Font, bấm chọn thanh công cụ “Borders”
Tại đây chọn “More Borders…”
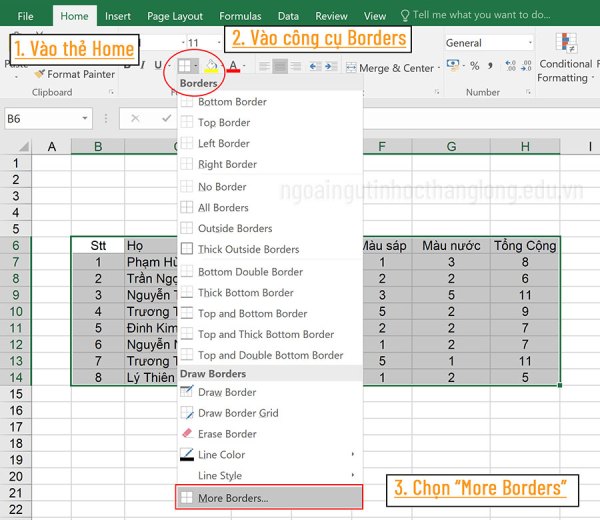
Xem thêm: Cách dùng các thẻ animations trong PowerPoint
Bước 3: Lúc này sẽ hiện ra hộp thoại Format Cell -> chọn Tab Border.
- Tại mục Style -> chọn kiểu viền đôi.
- Tại mục Color -> chọn màu cam.
- Tại mục Presets -> chọn vào Outline để áp dụng cho viền khung ngoài.
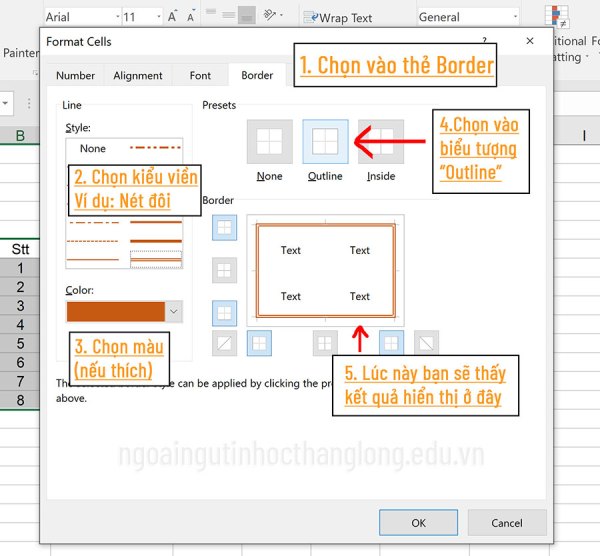
Tương tự cho viền trong
- Tại mục Style -> chọn kiểu viền nét đứt.
- Tại mục Color -> chọn màu xanh lá.
- Tại mục Presets -> chọn vào Inside để áp dụng cho viền khung trong.
Sau khi đã thấy các đường viền được hiển thị đúng tại Mục “Border” thì bạn bấm “OK”
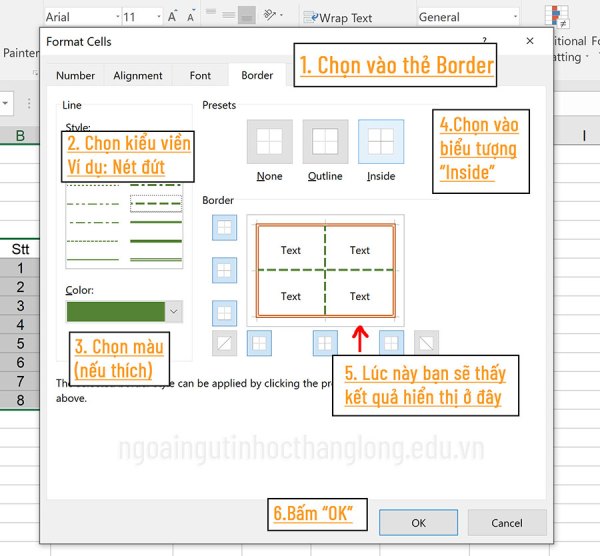
Bước 4: Xem kết quả
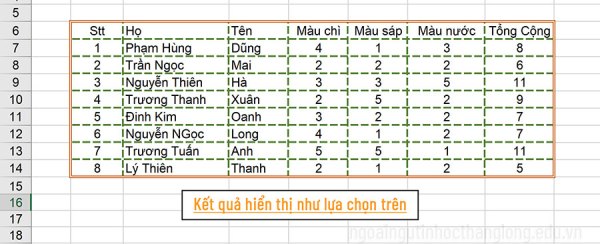
Xem thêm: Cách vẽ bằng phần mềm paint cực chi tiết cho người chưa biết gì
Xóa khung viền trong Excel
Để xóa khung viền trong bảng tính Excel bạn chỉ cần thực hiện theo các bước sau:
Bước 1: Quét chọn dữ liệu
Bước 2: Trong thẻ “Home” -> Vào công cụ “Borders” -> chọn “No Border”
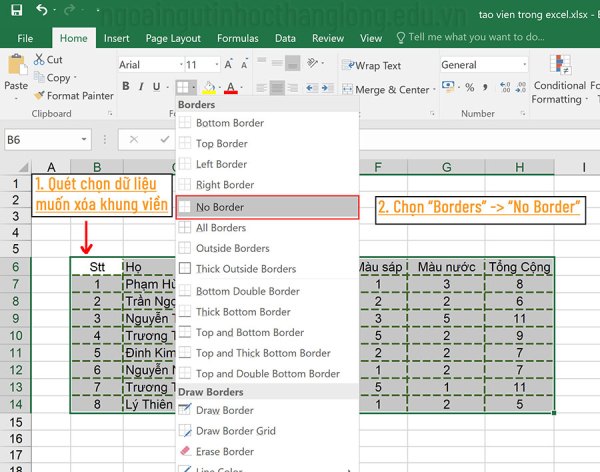
Lúc này, bạn sẽ thấy ô dữ liệu được chọn sẽ mất đi khung viền.
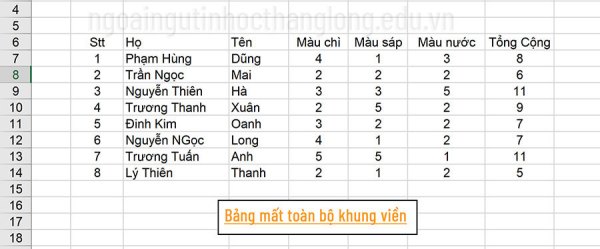
Trên đây là hướng dẫn chi tiết cách tạo khung viền trong excel. Hy vọng qua bài viết trên bạn đã biết cách tạo khung cũng như xóa khung viền trong excel một cách thuần thục. Đừng quên theo dõi chúng tôi để biết được các thao tác tin học văn phòng thú vị khác nhé!