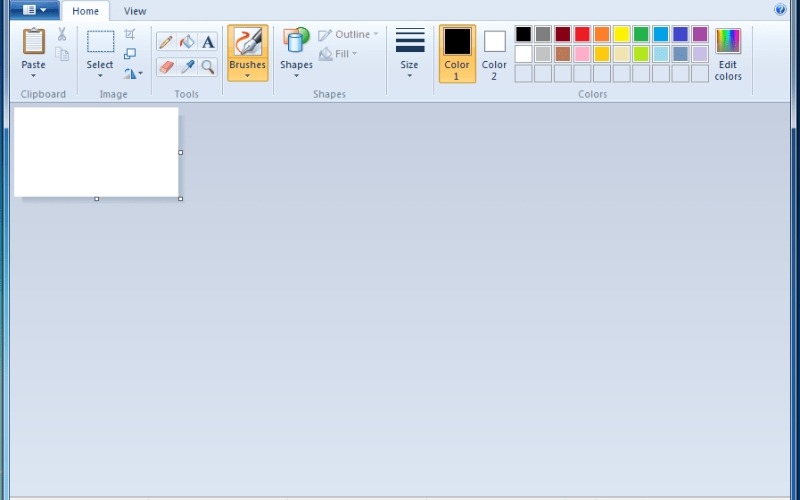Hiện nay việc sử dụng phần mềm paint để vẽ, chỉnh sửa hình ảnh đã trở nên vô cùng quen thuộc. Việc vẽ bằng phần mềm paint đem lại nhiều lợi ích vì dễ sử dụng, nhanh gọn. Tuy nhiên, nhiều người mới đụng tới phần mềm này vẫn chưa biết cách sử dụng các công cụ trong đó như thế nào. Cùng Ngoại ngữ tin học Thăng Long tìm hiểu qua các tác vụ cơ bản trong phần mềm này ngay sau đây nhé!
Chọn màu trong bảng màu Paint
Các ô hình vuông ở phía trên cùng chính là bảng màu. Click chuột chọn màu muốn sử dụng trên Paint. Màu bên trong là “color 1” và màu viền background là “color 2“.
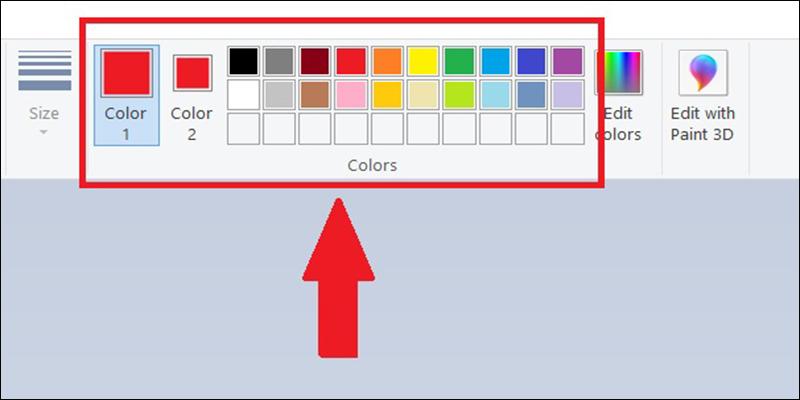
Xem thêm: Hướng dẫn cách vẽ lon nước ngọt cực đơn giản và chi tiết
Vẽ đường thẳng hoặc đường cong
Click chọn biểu tượng đường thẳng hoặc đường cong -> Chọn màu từ bảng màu -> Click chuột vào bất kỳ vị trí nào trên canvas và nhấn giữ chuột, kéo chuột theo ý muốn để vẽ.
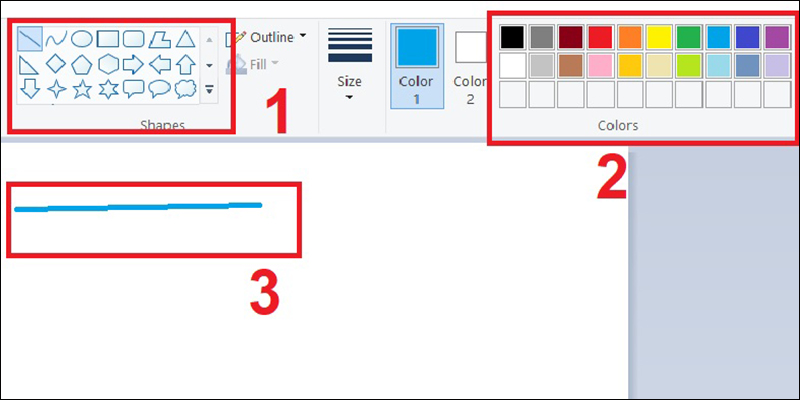
Xem thêm: Hướng dẫn chi tiết cách vẽ cái bàn cực dễ, cực nhanh
Vẽ hình tự do bằng công cụ Pencil
Click chuột chọn Pencil (biểu tượng cây bút) -> Chọn Menu Size để điều chỉnh kích thước -> Chọn màu từ bảng màu.
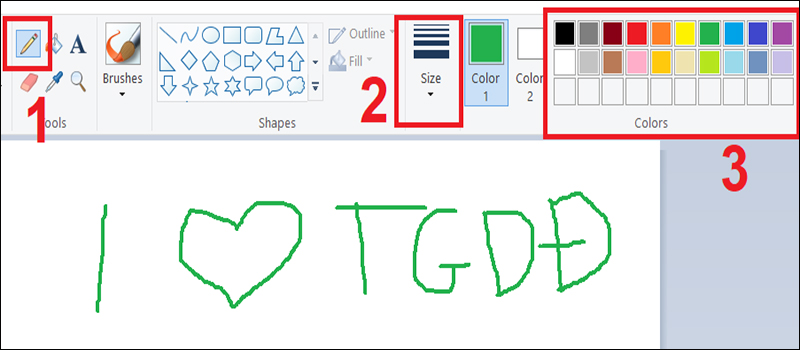
Vẽ nét đa dạng bằng công cụ Brushes/Paintbrush
Khi vẽ bằng phần mềm paint trên Windows 7 và các phiên bản mới hơn, click chọn biểu tượng mũi tên hướng xuống nằm dưới Brushes và chọn một trong số các tùy chọn với brush.
Trên Windows Vista và các phiên bản trước đó, click vào biểu tượng Paintbrush, sau đó chọn một đầu bàn chải.
Bạn có thể chọn Menu Size để điều chỉnh kích thước -> Chọn màu từ bảng màu.
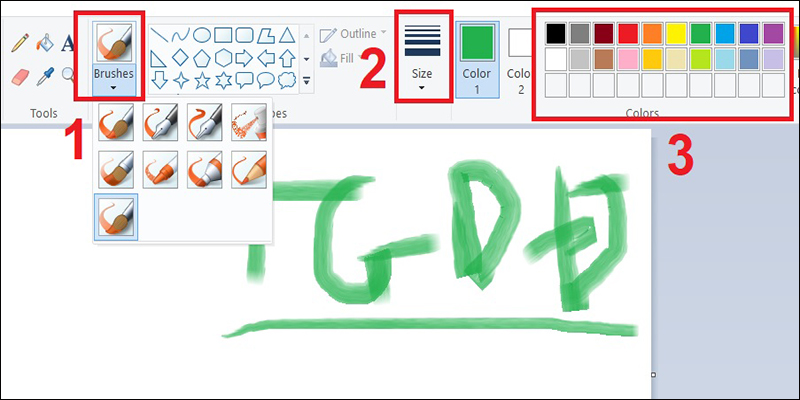
Cách vẽ hình khối, shape
Chọn bất kỳ hình nào từ thanh công cụ > Click chọn Menu Outline và Menu Fill để điều chỉnh các tùy chọn -> Chọn màu từ bảng màu.
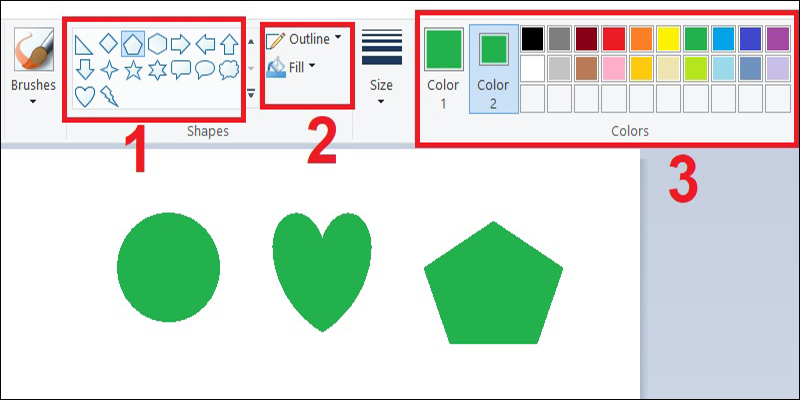
Xem thêm: Cách gõ tiếng Việt thông dụng nhất hiện nay
Fill màu, đổ màu
Bạn chọn một hình với một màu, sau đó nhấn vào Fill (biểu tượng giống thùng sơn) để thay đổi màu sắc duy nhất của hình đó.
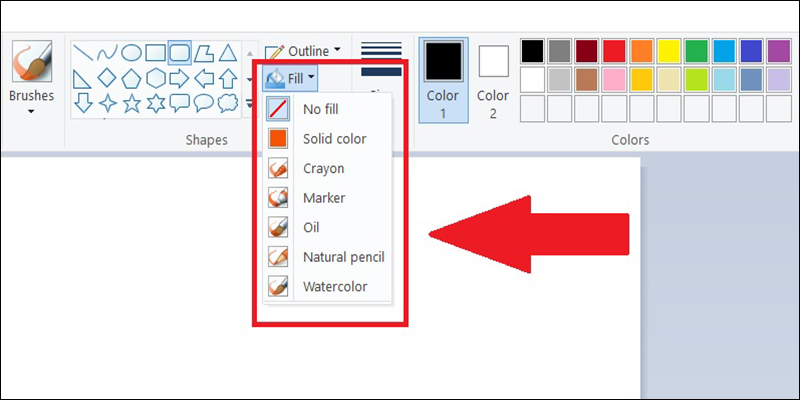
Cách sao chép màu trên hình vẽ
Nhấn chọn Color picker (biểu tượng cây bút) > Di chuyển cây bút vào màu cần sao chép. Lúc này Color 1 sẽ xuất hiện màu mà bạn vừa chọn.
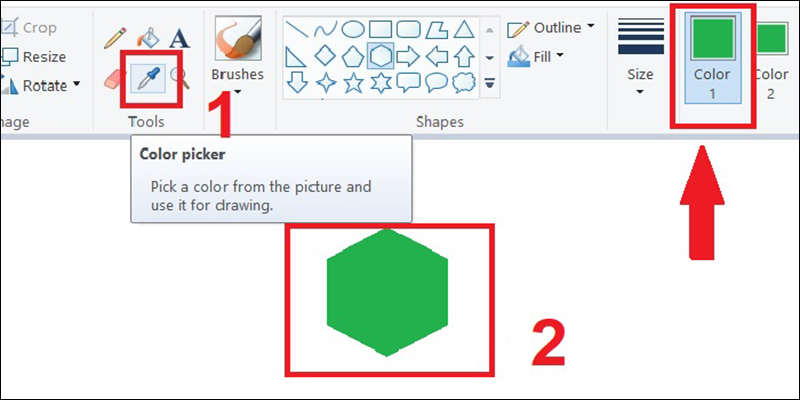
Xóa các chi tiết lỗi bằng công cụ Eraser
Nếu bạn sử dụng nền trắng thì đặt Color 2 là màu trắng > Chọn Eraser (biểu tượng cục gôm) > Nhấn giữ và di chuột vào vùng cần xóa.
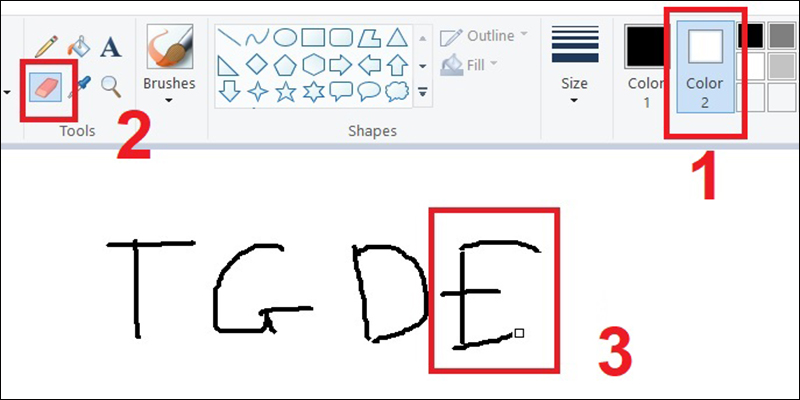
Trên đây là những thao tác cơ bản bất cứ ai cũng cần khi bắt đầu sử dụng phần mềm paint. Hy vọng chúng hữu ích với bạn, từ những thao tác cơ bản này bạn đã có thể vẽ bằng phần mềm paint một cách dễ dàng, sau đó từ từ tìm hiểu lên những công cụ nâng cao hơn trong phần mềm paint. Chúc bạn sớm dụng thành thục phần mềm này để phục vụ việc học, việc làm.