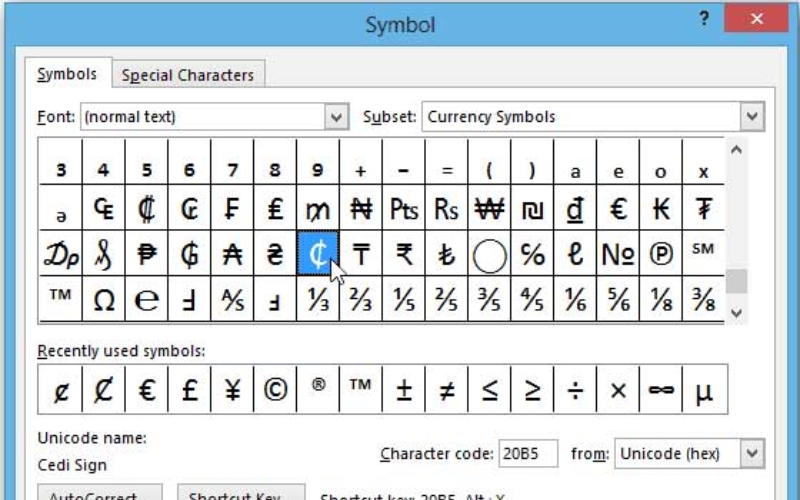Chắc hẳn những ai sử dụng các ứng dụng tin học văn phòng đều từng thấy và sử dụng qua symbol, có thể đã sử dụng nhưng để định nghĩa symbol là gì thì nhiều người còn chưa nắm được. Để tìm hiểu về những biểu tượng, ký hiệu symbol này, hãy cùng Ngoại ngữ tin học Thăng Long đi qua bài viết sau nhé!
Symbol là gì?
Trong tin học văn phòng, “symbol” thường được hiểu là biểu tượng hoặc ký hiệu đặc biệt được sử dụng để thể hiện ý nghĩa hoặc thực hiện các chức năng cụ thể trong các ứng dụng văn phòng như Microsoft Word, Excel, hay PowerPoint.
Ví dụ, trong Microsoft Word, bạn có thể sử dụng symbol để thêm các biểu tượng đặc biệt, như dấu chấm, hình trái tim, biểu tượng cảm xúc, và nhiều ký hiệu khác. Các symbol này thường được chèn vào văn bản để làm cho nó độc đáo hơn hoặc để thể hiện ý nghĩa cụ thể.
Trong Microsoft Excel, symbol cũng có thể xuất hiện trong các biểu đồ, các biểu đồ hình vẽ và các ô chứa dữ liệu để làm nổi bật hoặc chú thích cho thông tin quan trọng.
Vì vậy, symbol trong tin học văn phòng thường là các biểu tượng đặc biệt được sử dụng để trang trí hoặc làm nổi bật thông tin trong văn bản, bảng tính, hoặc bài trình bày.Cách ký tự, ký hiệu đặc biệt trong Word.
Xem thêm: Hướng dẫn cách vẽ lon nước ngọt cực đơn giản và chi tiết
Bước 1
Đặt trỏ chuột tại nơi muốn chèn ký tự rồi nhấn vào Insert, chọn tiếp vào nút Symbol để hiển thị một số biểu tượng có sẵn. Để mở rộng thêm người dùng nhấn vào More Symbols…
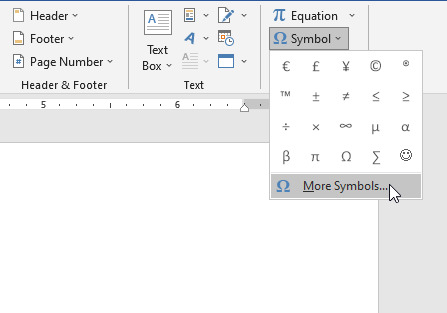
Bước 2
Hiển thị bảng với danh sách các nhóm ký tự đặc biệt tại Font. Sẽ có một số nhóm ký tự thường được sử dụng trong Word.
- Wingdings: Nhóm các ký tự phổ biến về sách vở, điện thoại, bàn tay…
- Wingdings 2: Danh sách giống với font Wingdings nhưng bổ sung thêm nhiều ký tự đặc biệt.
- Wingdings 3: Các ký hiệu về mũi tên.
- Segoe MDL2 Assets: Các ký tự hay sử dụng trong các phần mềm như con trỏ, mũi tên, thư mục, lịch…
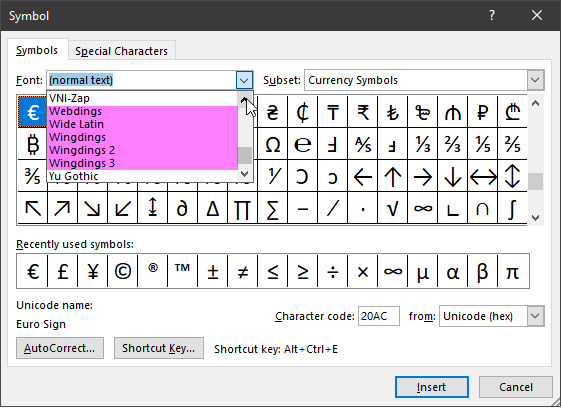
Tab Special Characters tập hợp các tổ hợp phím để chèn ký tự đặc biệt. Chọn ký tự muốn dùng rồi nhấn nút Insert để chèn vào vị trí trong tài liệu Word là được.
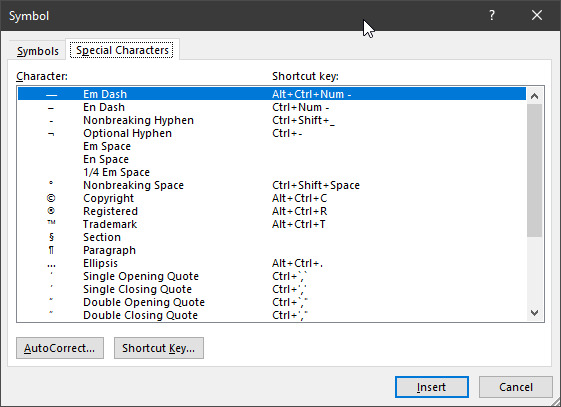
Xem thêm: Cách gõ tiếng Việt thông dụng nhất hiện nay
Chèn biểu tượng Toán trong Word
Người dùng cũng nhấn vào Insert rồi chọn mục Equation. Khi đó hiển thị một số công thức có sẵn. Nếu muốn mở rộng thêm các tùy chọn thì bạn nhấn Insert New Equation.
Ngoài ra trong khi soạn nội dung, một số công thức có thể nhập nhanh như chèn chỉ số trên dưới trong Word.
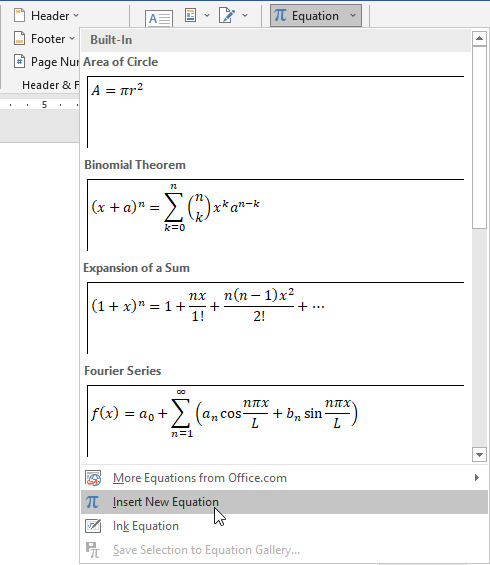
Qua bài viết vừa rồi chắc bạn cũng đã hiểu được symbol là gì cũng như biết cách sử dụng chúng linh hoạt trong word rồi đúng không? Đừng quên theo dõi chúng tôi để được cập nhật các kiến thức hữu ích về ngoại ngữ, tin học chắc chắc bạn sẽ cần trong công việc và học tập nhé!